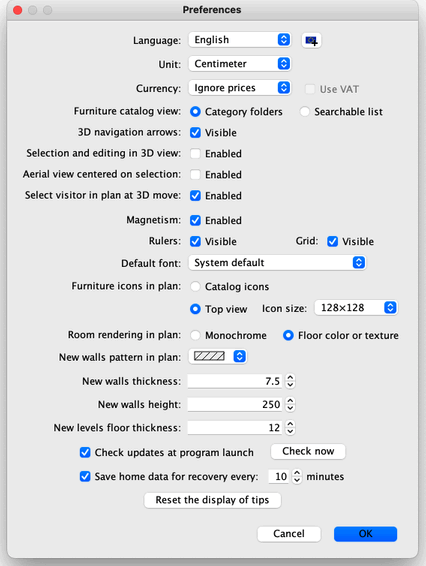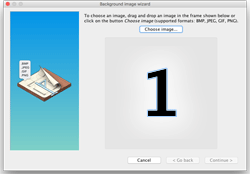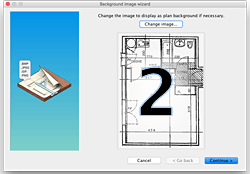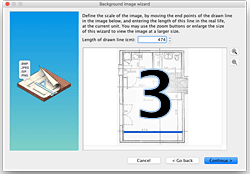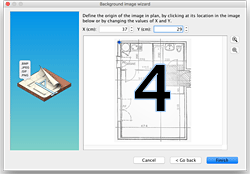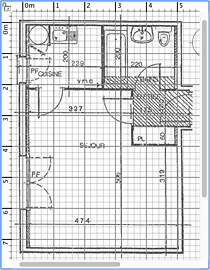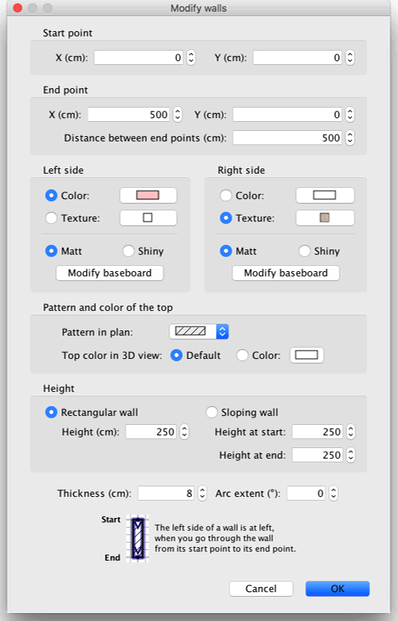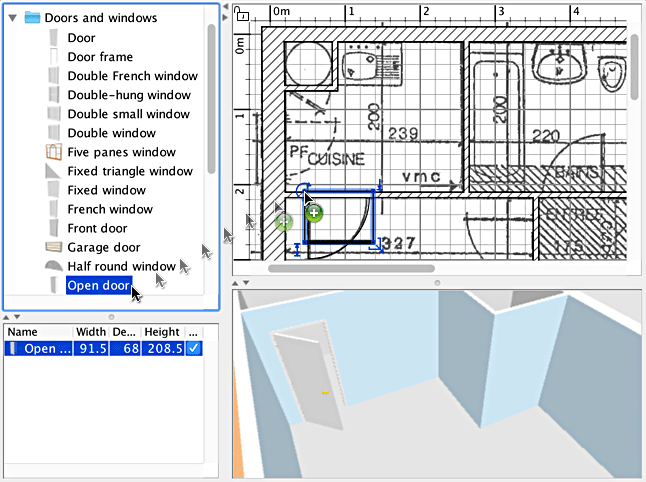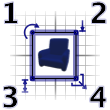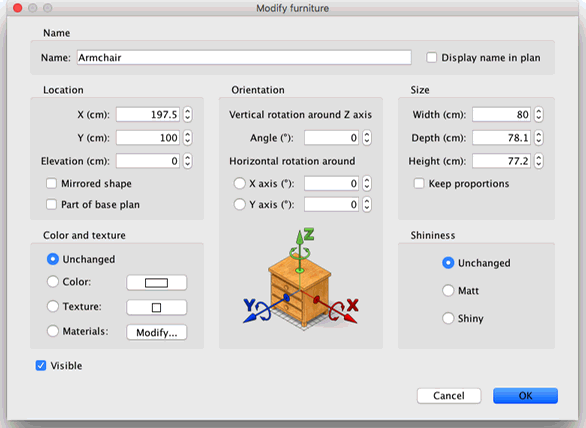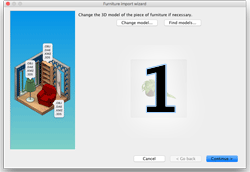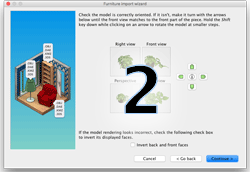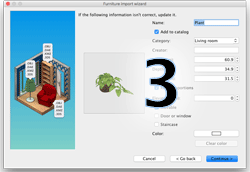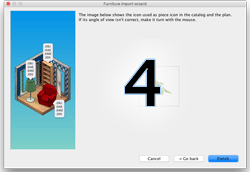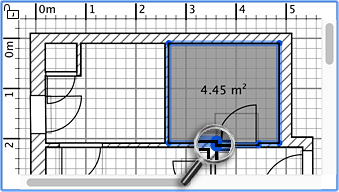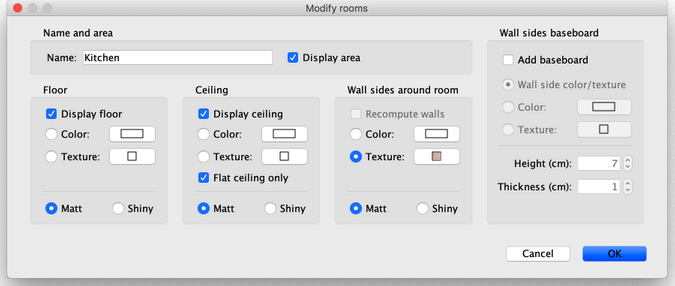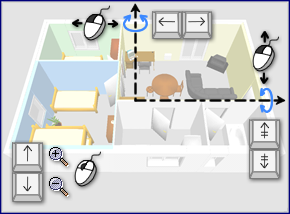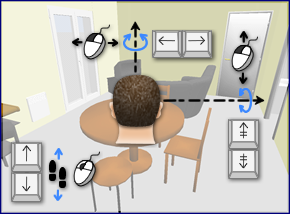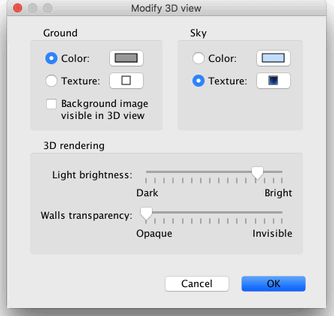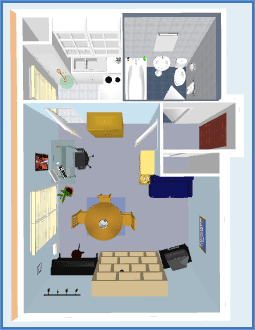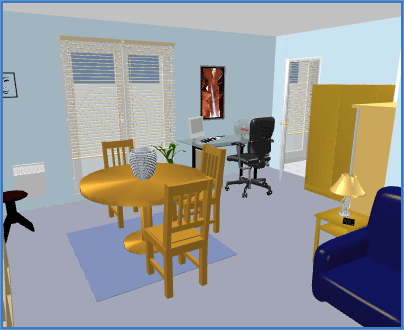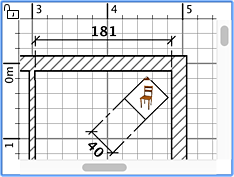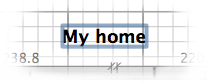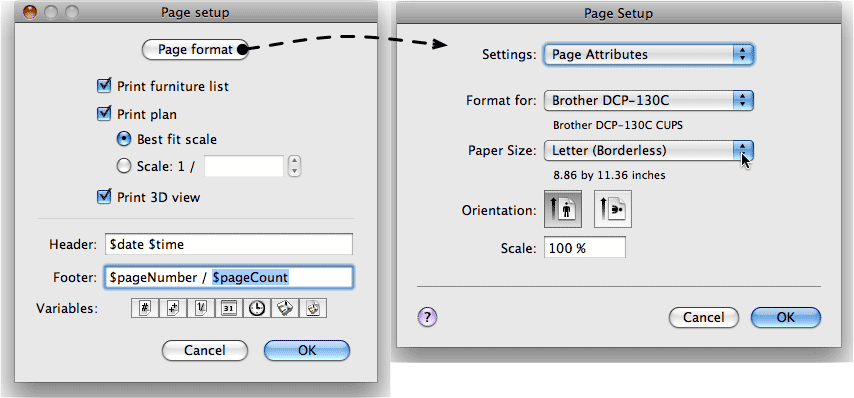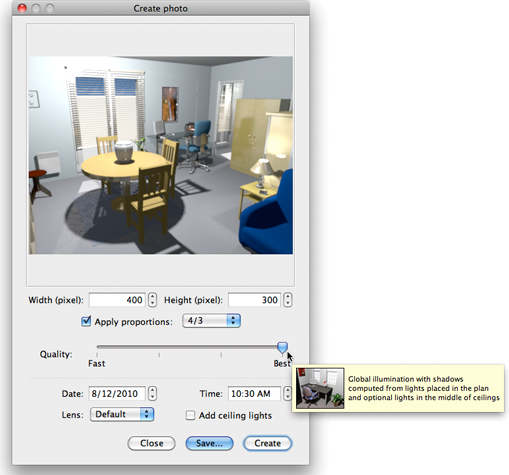วันอังคารที่ 31 มกราคม พ.ศ. 2555
บทที่ 4 การนำไปใช้
1.เปิดโปรแกรม
2.เมื่อเข้าโปรแกรมแล้วจะมีอุปกรณ์ต่างๆ
3.ให้คลิกที่ File > Preferences...
4.กำหนดสิ่งต่างๆแล้วกด OK
*ขั้นตอนแรกนี้ไม่ได้เป็นภาคบังคับ แต่จะช่วยให้การวาดผนังห้องเร็วขึ้นโดยการนำแบบพิมพ์เขียวมาใช้เป็นแบบร่าง*
ถ้ายังไม่มีแบบพิมพ์เขียวสามารถดาวน์โหลดได้ที่ http://www.sweethome3d.com/examples/userGuideBluePrint.jpg
5.คลิกที่ Plan > Modify background image...
6.คลิกที่ Choose image และเลือกไฟล์ภาพแบบพิมพ์เขียวแล้วกดContinue
7.ปรับขนาดแล้วกด Continue
8.กำหนดตำแหน่งตั้งต้น(Origin) หรือจุด (0, 0) ของภาพแปลน จากนั้นคลิกที่ Finish
9.แล้ววาดผนังตามแบบร่างได้เลย
10.แล้วคลิกที่Plan > Modify walls... เพื่อปรับแต่งค่าต่าง ๆ ของผนัง
11.ปรับสิ่งต่างๆตามต้องการแล้วกด OK
*ถ้าเฟอร์นิเจอร์ใดไม่มีในแค็ตตาล็อกของโปรแกรม Sweet Home
เราสามารถดาวน์โหลด http://www.sweethome3d.com/importModels.jsp*
12.จากนั้นเราก็ลากเฟอร์นิเจอร์มาใส่ในแบบร่าง
13.เราสามารถเปลี่ยนสีเฟอร์นิเจอร์โดยการดับเบิลคลิกที่เฟอร์นิเจอร์แล้วจึงปรับค่าต่างๆ
14.เมื่อเสร็จสิ้นเราก็จะได้แบบบ้านที่เราต้องการ
วันอังคารที่ 3 มกราคม พ.ศ. 2555
บทที่ 3 การติดตั้งโปรแกรม
1.เปิดตัวโปรแกรมขึ้นมาแล้วมองหาตัวติดตั้งแล้วจึงดับเบิลคลิก
2.หลักจากนั้นจะมีกล่องโต้ตอบขึ้นมาให้คลิกที่ Next
3.กดที่ I accept the agreement แล้วกด Next
4. คลิกที่ Next
4.คลิกที่ Next
5. คลิกที่ Next
7.คลิกที่ Install
8. เมื่อโปรแกรมถูกคลิกที่ Next จะทำการ Install และทำการติดตั้งโปรแกรมโดยอัตโนมัติ
9.หลังจากทำการติดตั้งเรียบร้อยก็ให้เราเลือก Finish เพื่อจบการติดตั้ง
10.หลังจากนั้นเราก็สามารถใช้โปรแกรมได้เลย
วันพุธที่ 21 ธันวาคม พ.ศ. 2554
บทที่ 2 วรรณกรรมที่เกี่ยวข้อง
1. วิธีการใช้งานจากเว็บไซต์ http://www.youtube.com/watch?v=o1wFjbksox0
เริ่มต้นออกแบบบ้านใหม่ (Starting a new home)
ก่อนที่จะทำต่อไป เปิดหน้าต่างตัวเลือกดังแสดงในรูปที่ 3 ด้วยเมนู Sweet Home 3D > Preferences... สำหรับ Mac OS X หรือเมนู File > Preferences... สำหรับระบบอื่น ๆ เลือกหน่วยที่ต้องการใช้ในโปรแกรม ความหนาและความสูงของผนัง และตัวเลือกอื่น ๆ ตามต้องการ
รูปที่ 3 ตั้งค่าตัวเลือก

ในการออกแบบบ้านใหม่ อาจใช้บ้านที่กำหนดโดยโปรแกรมในตอนเริ่มต้นหรือคลิกที่ปุ่ม New home บนแผงปุ่มเครื่องมือ ขั้นตอนที่แนะนำสำหรับการออกแบบบ้านในโปรแกรม Sweet Home 3D คือ
- นำเข้าแบบพิมพ์เขียว ของบ้านเพื่อเป็นภาพฉากหลังในช่องแปลนบ้าน
- วาดผนัง บนภาพฉากหลังนี้
- ปรับแต่ง ความหนา สี และพื้นผิวของผนัง
- เพิ่มประดูและหน้าต่าง และปรับแต่งขนาด ให้ได้มุมมองที่เหมือนจริงของบ้านว่าง ๆ ของคุณ
- ใส่เฟอร์นิเจอร์ ในแปลนบ้าน และปรับแต่งขนาดและตำแหน่งที่ตั้ง และในตอนท้าย นำเข้าโมเดล 3 มิติ
- วาดห้อง และเปลี่ยนสีหรือพื้นผิวของพื้นและเพดาน
- กำหนดขนาดมิติ และ เพิ่มตัวหนังสือ ในแบบแปลนบ้านก่อนที่จะ พิมพ์
ในระหว่างการทำขั้นตอนเหล่านี้ คุณอาจ ปรับเปลี่ยนมุมมอง 3 มิติ เพื่อให้เห็นภาพของการจัดวางภายในบ้านตามต้องการ

และอย่าลืมบันทึกโครงงานของคุณเป็นระยะ ๆ โดยการคลิกบนปุ่ม the Save home ไฟล์แบบบ้านของโปรแกรม Sweet Home 3D อาจสามารถแลกเปลี่ยนกับผู้ใช้อื่นได้ และอาจมี โมเดล 3 มิติ ที่ไม่ได้มีอยู่ในแค็ตตาล็อกที่มากับโปรแกรม และคุณอาจ You may also สร้างภาพ แบบบ้าน 3 มิติ ในรูปแบบไฟล์ PNG และ ส่งออกมุมมองแบบ 3 มิติ ของบ้านในรูปแบบ OBJ + MTL
 การนำเข้าแบบพิมพ์เขียวของบ้าน
การนำเข้าแบบพิมพ์เขียวของบ้าน

ขั้นตอนแรกนี้ไม่ได้เป็นภาคบังคับ แต่จะช่วยให้การวาดผนังห้องเร็วขึ้น ดังนั้นหากมีแบบพิมพ์เขียวของบ้าน ให้สแกนเป็นไฟล์ โดยหมุนภาพให้ถูกต้อง อย่านำเข้าไฟล์ที่มีขนาดใหญ่ เพราะภาพนี้เป็นเพียงเครื่องมือช่วย เท่านั้นไม่ใช่งานศิลปะ เลือกเมนู Plan > Import background image... เพื่อแสดงหน้าต่างช่วยในการเลือกและปรับสเกลภาพดังแสดงในรูปที่ 4
รูปที่ 4 หน้าต่างช่วยการนำเข้าภาพฉากหลัง
1 คลิกที่ Choose image และเลือกไฟล์ภาพ โปรแกรม Sweet Home 3D รองรับไฟล์รูปแบบ BMP, JPEG, GIF หรือ PNG ภาพที่ใช้ในตัวอย่างนี้อยู่ที่ http://www.sweethome3d.com/examples/userGuideBluePrint.jpg 2 เมื่อภาพถูกนำเข้ามาแล้ว คลิกที่ Continue 3 กำหนดสเกลของภาพโดยการเลื่อนจุดปลายของเส้นสีที่วาดในภาพ ให้ตรงกับขนาดความยาวที่ทราบ และพิมพ์ขนาดจริงของเส้นในช่อง Length of the drawn line แล้วคลิกที่ Continue 4 กำหนดตำแหน่งตั้งต้น(Origin) หรือจุด (0, 0) ของภาพแปลน จากนั้นคลิกที่ Finish เมื่อหน้าต่างช่วยปิดภาพของคุณจะปรากฎด้านหลังแนวกริดดังแสดงในรูปที่ 5 ถ้าเลือกสเกลหรือตำแหน่งผิด ปรับแก้ได้โดยเลือกจากเมนู Plan > Modify background image...
การวาดผนัง (Drawing walls)

ขั้นตอนแรกคลิกที่ปุ่ม Create walls บนแผงปุ่มเครื่องมือ คลิกในแบบแปลนบ้านเพื่อเลือกจุดเริ่มต้นของผนังใหม่ จากนั้น คลิกหรือดับเบิลคลิกในแปลนที่จุดปลาย ตราบใดที่คุณยังไม่ดับเบิลคลิกหรือกดคึย์ Escape คลิกแต่ละครั้งจะกำหนดปลายอีกด้านของผนังปัจจุบันและเป็นจุดเริ่มต้นของผนังต่อไป

เพื่อช่วยให้วาดผนังได้แม่นยำ ให้ใช้ปุ่ม walls tooltip, alignment lines and เปลี่ยนสเกลด้วย Zoom คุณอาจใส่ค่าความยาวและมุมของผนังที่สร้างขึ้นหลังจากกดคีย์ enter ไม่ต้องคำนึงถึงประตูและหน้าต่างในขณะวาดผนัง เพราะว่าโปรแกรม Sweet Home 3D คำนวณช่องว่างในผนังโดยอัตโนมัติเมื่อพบกับวัตถุเหล่านี้ ผนังจะถูกวาดพร้อมกันทั้งในแบบแปลนและในมุมมอง 3 มิติ ดังแสดงในรูปที่ 6 และคุณสามารถ ปรับมุมมอง ใน 3 มิติได้ตลอดเวลาโดยการเลื่อนเมาส์ขณะที่กดปุ่มซ้ายไว้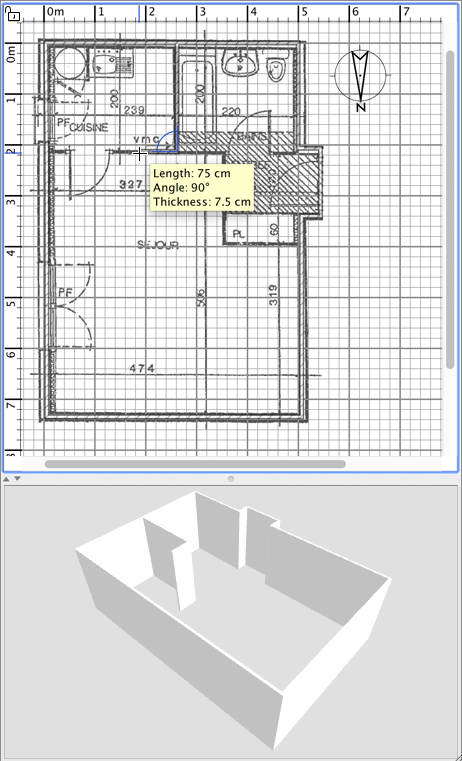
รูปที่ 6 การวาดผนัง

เพื่อช่วยในการวาดผนังที่ขนานกัน มุมของผนังจะถูกตั้งเป็นจำนวนเท่าของ 15° (ตอนเริ่มต้น) คุณอาจยกเลิกค่านี้โดยการกดคีย์ Shift ระหว่างการวาด หรือเปลี่ยนในหน้าต่าง preferences
 การปรับแก้ผนัง (Editing walls)
การปรับแก้ผนัง (Editing walls)

คลิกที่ปุ่ม Select บนแผงปุ่มเครื่องมือเพื่อหยุดการวาดผนัง และเลือกเครื่องมือซึ่งถูกปิดไว้ระหว่างการวาดผนัง
เมื่ออยู่ในรูปแบบ Select คุณสามารถเลือกวัตถุใดในแบบแปลนได้โดยการคลิกบนวัตถุนั้น คุณสามารถเลือกวัตถุได้มากกว่า 1 โดยการวาดสี่เหลี่ยมล้อมรอบมัน หรือคลิกบนแต่ละวัตถุระหว่างกดคีย์ Shiftคุณสามารถเปลี่ยนตำแหน่งผนังหรือวัตถุอื่น โดยการลากและวาง หรือใช้คีย์ลูกศรบนแป้นพิมพ์ เมื่อเลือก หนึ่งผนัง ในแปลน คุณสามารถเปลี่ยนจุดเริ่มต้นหรือจุดสิ้นสุดของมันได้ด้วยเมาส์หรือแบ่งเป็น 2 ผนังได้ด้วยเมนูPlan > Split wallดับเบิลคลิกบนผนังหรือเลือกเมนู Plan > Modify walls... เพื่อปรับแต่งค่าต่าง ๆ ของผนังหน้าต่างนี้ช่วยในการปรับสี หรือพื้นผิวของด้านซ้ายและขวา ความหนาและความสูงของผนัง ดังแสดงในรูปที่ 7 ถ้าคุณต้องการใช้รูปภาพเป็นพื้นผิวของผนัง คลิกที่ปุ่ม Import และทำตามหน้าต่างช่วยที่จะแนะนำวิธี
รูปที่ 7 ปรับแต่งค่าต่าง ๆ ของผนัง
 เพิ่มประตู หน้าต่าง และเฟอร์นิเจอร์
เพิ่มประตู หน้าต่าง และเฟอร์นิเจอร์

ในการเพิ่มเฟอร์นิเจอร์ให้กับบ้าน ให้ลากและวางเฟอร์นิเจอร์จากแค็ตตาล็อกไปบนแปลนของบ้าน หรือไปยังรายการเฟอร์นิเจอร์ของบ้านดังแสดงในรูปที่ 8 หรือเลือกชิ้นเฟอร์นิเจอร์ในแค็ตตาล็อกแล้วคลิกบนปุ่มAdd furniture บนแผงปุ่มเครื่องมือ
เฟอร์นิเจอร์ที่เพิ่มเข้าไปจะปรากฏในรายการ บนแบบแปลนและมุมมอง 3 มิติพร้อม ๆ กัน
รูปที่ 8 เพิ่มประดู หน้าต่างและเฟอร์นิเจอร์ ในแบบแปลนบ้านเริ่มต้นโดยเพิ่มประตูและหน้าต่างบนแปลนบ้านเปล่าเพื่อให้ได้มุมมองที่สมจริงมากขึ้น เมื่อความเป็นแม่เหล็กถูกเลือกอยู่ ประตูหรือหน้าต่างที่เพิ่มไปบนผนังจะถูกจัดวางและปรับขนาดอัตโนมัติขึ้นอยู่กับการวางตัวและความหนาของผนังนั้นจากนั้นจึงเพิ่มเฟอร์นิเจอร์และปรับตำแหน่ง มุมและขนาดของมัน เมื่อความเป็นแม่เหล็กถูกเลือก เฟอร์นิเจอร์จะถูกหมุนให้ด้านหลังของมันวางไปกับผนังตำแหน่งซึ่งคุณปล่อยเคอร์เซอร์ของเมาส์ และชิ้นที่ถูกวางบนชิ้นที่ใหญ่กว่าจะถูกยกให้อยู่เหนือชิ้นนั้น ถ้าระดับความสูงถูกตั้งไว้ที่ระดับพื้นเมื่อวัตถุ หนึ่ง ชิ้นถูกเลือกในแบบแปลน คุณสามารถเปลี่ยนขนาด ระดับความสูง หรือมุม โดยใช้หนึ่งในสี่ตัวกำหนด (indicators) ซึ่งปรากฎที่มุมของวัตถุนั้น ดังแสดงในรูปที่ 9
รูปที่ 9 ตัวกำหนด (Indicators) ของเฟอร์นิเจอร์หนึ่งชิ้นที่ถูกเลือก
1 ตัวกำหนดการหมุน แสดงมุมซึ่งคุณสามารถลากเพื่อหมุนวัตถุที่เลือก กดคีย์ Shift ค้างไว้เพื่อเปิดปิดแม่เหล็ก 15° ระหว่างการหมุน 3 ตัวกำหนดความสูง แสดงมุมซึ่งคุณสามารถลากเพื่อเปลี่ยนความสูงของวัตถุที่เลือก 2 ตัวกำหนดระดับ แสดงมุมที่คุณสามารถลากเพื่อเปลี่ยนระดับของวัตถุ 4 ตัวกำหนดขนาด แสดงมุมที่คุณสามารถลากเพื่อเปลี่ยนความกว้างและความลึกของวัตถุ คุณอาจดับเบิลคลิกบนเฟอร์นิเจอร์หรือเลือกเมนู Furniture > Modify... เพื่อปรับแต่งค่าปัจจุบันของเฟอร์นิเจอร์นั้นได้โดยหน้าต่างช่วย ดังแสดงในรูปที่ 10 โดยคุณอาจเปลี่ยน ชื่อ มุมการหมุน ตำแหน่ง ระดับ ขนาด สี และการมองเห็นได้ และการพลิกแบบภาพกระจกเงา
รูปที่ 10 การปรับค่าต่าง ๆ ของเฟอร์นิเจอร์

เฟอร์นิเจอร์ที่ปิดไม่ให้เห็น จะไม่ถูกวาดในแบบแปลน และมุมมอง 3 มิติ แต่จะยังปรากฎในรายการเฟอร์นิเจอร์เพื่อให้สามารถเปิดให้เห็นได้อีกในภายหลัง
การนำเข้าโมเดล 3 มิติ (Importing 3D models)
ถ้าเฟอร์นิเจอร์ใดไม่มีในแค็ตตาล็อกของโปรแกรม Sweet Home 3D คุณอาจนำเข้าโมเดล 3 มิติ และใช้ในแบบบ้านของคุณ คุณสามารถดาวน์โหลดโมเดล 3 มิติมากกว่า 250 โมเดลได้ที่ http://www.sweethome3d.com/importModels.jsp และคุณสามารถสร้างโมเดลของคุณเองได้ด้วยซอฟต์แวร์ต่าง ๆ เช่น Blender หรือ Art of Illusion โปรแกรม Sweet Home 3D รองรับไฟล์โมเดล 3 มิติ หลายรูปแบบได้แก่ OBJ, DAE, 3DS, LWS format หรือ ไฟล์ ZIP ที่มีไฟล์ประเภทเหล่านี้บรรจุอยู่

คลิกที่ปุ่ม Import furniture เพื่อเปิดหน้าต่างช่วยเลือกและกำหนดขนาดโมเดล 3 มิติ ดังแสดงในรูปที่ 11 ในระบบ Windows หรือ Mac OS X คุณอาจลากและวางไฟล์โมเดล 3 มิติในหน้าต่างโปรแกรม Sweet Home 3D เพื่อเปิดหน้าต่างช่วยนี้ได้
รูปที่ 11 หน้าต่างช่วยการนำเข้าเฟอร์นิเจอร์
1 คลิกที่ Choose model และเลือกไฟล์โมเดล 3 มิติ ถ้าคุณลากและวางไฟล์โมเดล 3 มิติ ไฟล์นั้นจะถูกเลือกโดยอัตโนมัติ เมื่อโมเดลถูกเลือก คลิกที่ Continue 2 จัดวางโมเดลด้วยปุ่มลูกศรเพื่อให้มุมมองด้านหน้าแสดงด้านหน้าของโมเดล และคลิกที่ Continue 3 เปลี่ยนชื่อ ขนาด ระดับ หรือ สี ของโมเดลที่นำเข้า ตามต้องการ และสามารถกำหนดให้โมเดลนี้เป็นแบบเคลื่อนย้ายได้หรือไม่ หรือเป็นโมเดลประตูหรือหน้าต่าง จากนั้นคลิก Continue 4 หมุนโมเดล 3 มิติด้วยเมาส์เพื่อให้ได้มุมมองที่ดีที่สุดสำหรับเป็น icon แสดงในแค็ตตาล็อกของเฟอร์นิเจอร์ม รายการเฟอร์นิเจอร์ และแบบแปลนบ้าน จากนั้นคลิก Finish เมือหน้าต่างช่วยนำเข้าโมเดลปิด โมเดลจะปรากฎในแค็ตตาล็อกของเฟอร์นิเจอร์ และ/หรือ แบบแปลนบ้านและรายการเฟอร์นิเจอร์ขึ้นกับค่าที่คุณเลือก คุณอาจใช้โมเดลนี้เช่นเดียวกับเฟอร์นิเจอร์ในแค็ตตาล็อกที่มากับโปรแกรม

โมเดล 3 มิติที่มีใน3D models import page อาจนำเข้ามาเป็นกลุ่ม เก็บเป็นไฟล์แบบ SH3F ซึ่งมีในส่วน โมดลของ SweetHome3D ที่ http://downloads.sourceforge.net/sweethome3d/ ถ้าจะติดตั้งไฟล์แบบ SH3F เพียงแต่ดับเบิลคลิกหรือเลือกไฟล์นั้นหลังใช้เมนูคำสั่ง Furniture > Import furniture library
 การวาดห้อง (Drawing rooms)
การวาดห้อง (Drawing rooms)

ในการวาดห้อง ให้คลิกที่ปุ่ม Create rooms สร้างห้องใหม่ หรือพื้นผิวใหม่ในบ้านโดยหนึ่งในวิธีต่อไปนี้ :
- คลิกที่แต่ละมุมของห้องจากนั้น ดับเบิลคลิกที่จุดสุดท้าย หรือ กดคีย์ Escape หลังจากได้เพิ่มจุดสุดท้าย
- ดับเบิลคลิกภายในพื้นผิว ปิด (เช่น พื้นที่ล้อมโดยผนัง) ดังในรูปที่ 12
รูปที่ 12 การสร้างโดยดับเบิลคลิก
ห้องหนึ่งซึ่งจะรวมครึ่งหนึ่งของธรณีประตู

เริ่มต้นโดยการ วาดผนัง และ เพิ่มประตู ก่อนวาดห้อง ด้วยวิธีนี้คุณจะสามารถสร้างห้องได้เร็วกว่าโดยการดับเบิลคลิกในพื้นที่ ซึ่งตรงกับห้องของคุณ และห้องที่สร้างดยการดับเบิลคลิกจะรวมครึ่งหนึ่งของธรณีประดู ซึ่งทำให้มั่นใจว่าแต่ละห้องเชื่อมต่อกันอย่างถูกต้องในมุมมอง 3 มิติเมื่อประตูระหว่างห้องถูกเปิด เมื่อห้องถูกสร้างขึ้น คุณอาจเปลี่ยนแปลงชื่อ สี หรือพื้นผิวของพื้นห้องหรือเพดาน โดยการเลือกเมนู Plan > Modify rooms... ดังแสดงในรูปที่ 13
รูปที่ 13 การปรับแต่งค่าต่าง ๆ ของห้องเมื่อห้อง หนึ่งห้องถูกเลือก คุณอาจเคลื่อนย้ายจุดใดจุดหนึ่งด้วยเมาส์ในรูปแบบ การเลือก Select และเปลี่ยนตำแหน่งของพื้นที่และของชื่อด้วยตัวชี้ที่อยู่ใต้ตัวอักษร
 การปรับมุมมอง 3 มิติ (Editing 3D view)
การปรับมุมมอง 3 มิติ (Editing 3D view)
ในทุกขณะระหว่างการวาดแบบบ้าน คุณอาจเปลี่ยนจุดที่ใช้ในมุมมองแบบ 3 มิติ มีการมอง 2 รูปแบบ ค่าเริ่มต้นที่อาจถูกตั้งด้วยเมนู 3D view > Aerial view และอีกรูปแบบหนึ่งที่ถูกตั้งด้วยเมนู 3D view > Virtual visit ในทั้งสองรูปแบบคุณอาจใช้เมาส์หรือแป้นพิมพ์ลูกศรในการเปลี่ยนแปลงจุดของมุมมอง ดังแสดงในรูปที่ 14 และ 15
รูปที่ 14 การทำงานของเมาส์และแป้นพิมพ์ในรูปแบบ aerial view รูปที่ 15 การทำงานของเมาส์และแป้นพิมพ์ในรูปแบบ virtual visit เมื่อเลือกรูปแบบ Virtual visit ผู้มาเยือนเสมือน (virtual visitor) จะถูกวาดในแบบแปลนของบ้านด้วย ตำแหน่งและมุมจะถูกปรับไปพร้อม ๆ กันในแบบแปลนและมุมมอง 3 มิติ เมื่อมีการเคลื่อนที่ของผู้มาเยือน ผู้มาเยือนนี้จะมีตัวบ่งชี้ 3 ตัวล้อมรอบ ดังแสดงในรูปที่ 16
รูปที่ 16 ตัวบ่งชี้ของผู้มาเยือนเสมือน
1 ตัวบ่งชี้มุมศีรษะ (head angle indicator) แสดงมุมซึ่งคุณสามารถปรับค่าเพื่อก้มหรือเงยศีรษะของผู้มาเยือน 2 ตัวบ่งชี้ความกว้างมุมมอง (field of view) แสดงความกว้างของมุมมองของผู้มาเยือน 3 ตัวบ่งชี้มุมร่างกาย (body angle indicator) แสดงมุมซึ่งสามารถปรับเพื่อย้ายร่างกายของผู้มาเยือนไปทางซ้ายหรือทางขวา คุณอาจเลือกเมนู 3D view > Modify... เพื่อเปลี่ยนค่าความกว้างมุมมอง (field of view) ความสูง สี หรือพื้นผิวของพื้นดิน และท้องฟ้า ความสว่างของแสงและ ความโปร่งใสของผนัง ดังแสดงในรูปที่ 17
รูปที่ 17 การปรับค่าของมุมมองแบบ 3 มิติหลังการเปลี่ยนแปลงสีของพื้นดินและท้องฟ้าแล้ว รูปที่ 18 แสดงภาพหน้าจอของมุมมอง 3 มิติ สองภาพ ของแบบบ้านในตัวอย่างนี้ .
รูปที่ 18 มุมมองจากทางอากาศ และมุมมองผู้มาเยือนเสมือน
 เครื่องมืออื่น ๆ (Other features)
เครื่องมืออื่น ๆ (Other features)
การกำหนดขนาดมิติ (Drawing dimensions)

ในการกำหนดขนาดมิติ คลิกที่ปุ่ม Create dimensions ขนาดมิติแต่ละอันจะถูกสร้างโดยการคลิก 3 ครั้งในแบบแปลนของบ้าน
- คลิกแรกจะกำหนดจุดเริ่มต้นของขนาดมิติที่จะสร้าง
- คลิกที่สองกำหนดจุดสิ้นสุด
- คลิกที่สามช่วยคุณกำหนดขนาดของส่วนยื่นที่ปลายของเส้นบอกขนาดมิติ ถ้าไม่เลื่อนเมาส์ระหว่างคลิกที่ 2 และ 3 การกำหนดขนาดมิติจะไม่มีส่วนที่ยื่น
รูปที่ 19 การวาดขนาดมิติการเพิ่มตัวอักษร (Adding texts)

ในการเพิ่มตัวอักษรในแบบแปลน คลิกที่ปุ่ม Add texts จากนั้นคลิกไปที่ตำแหน่งที่คุณต้องการเพิ่มตัวอักษรในแปลน และใส่ตัวอักษรในหน้าต่างที่ปรากฎ
รูปที่ 20 ตัวอักษรอิสระแบบตัวหนา

คุณสามารถเปลี่ยนขนาดและรูปแบบของตัวอักษรที่เลือกได้โดยใช้ปุ่มปรับรูปแบบตัวอักษร การพิมพ์ (Print)
เมื่อคุณออกแบบบ้านเสร็จแล้ว คุณสามารถพิมพ์ได้ด้วยเมนูคำสั่ง File > Print... หรือ File > Print to PDF... และดูตัวอย่างก่อนพิมพ์ด้วยเมนู File > Print preview... โดยค่าเริ่มต้น Sweet Home 3D พิมพ์รายการเฟอร์นิเจอร์ ภาพแบบแปลน และมุมมอง 3 มิติขณะนั้น ด้วยกระดาษที่ได้ตั้งค่าขนาด ระยะขอบ และการวางตัวไว้แล้วคุณอาจเลือกเมนู File > Page setup... เพื่อปรับเปลี่ยนค่าเหล่านี้ได้ รวมถึงการตั้งสเกลของการพิมพ์แปลน หัวกระดาษ และท้ายกระดาษ ดังแสดงในรูปที่ 21
รูปที่ 21 การตั้งหน้ากระดาษการสร้างภาพถ่ายมุมมอง 3 มิติ (Creating photos of the 3D view)
เลือกเมนู 3D view > Create photo... เพื่อสร้างภาพมุมมอง 3 มิติตามขนาดและสัดส่วนที่ต้องการและบันทึกแฟ้มในรูปแบบ PNG ดังในรูปที่ 22 ซึ่งสามารถเลือกระดับคุณภาพของภาพที่สร้างขึ้นได้ หากเลือกระดับคุณภาพแบบรวดเร็ว (fast) ภาพที่สร้างขึ้นจะเหมือนกับที่เห็นในช่องมุมมอง 3 มิติ แต่หากเลือกระดับคุณภาพแบบดีที่สุด (best) ภาพที่ได้จะมีความสมจริงเหมือนภาพถ่ายมากขึ้น
รูปที่ 22 การสร้างภาพถ่าย
สมัครสมาชิก:
บทความ (Atom)